皆さんこんにちは。とあるサークルで、最近新社会人になった(元)部員、
ボッシーです。
…
…
…
申し訳ございませんでした。
3年前にこのブログを始めたにも関わらず、私の悪癖である3日坊主が見事に発揮されてしまいました。(3日も保ってないから1日坊主?)
一応、全く何もやっていなかった訳では決してなく、初めて記事を執筆してから大学院を修了するまでの3年間で
- ロボットを2台制作
- バイト
- 就活
- 卒論、修論の作成
は頑張っていました。それらで忙しくてブログ執筆ができなかった次第です。
…
完全に言い訳ですね。
技術系界隈でも、上記の項目をこなしながら定期的にブログを更新してる強者はわんさかいらっしゃるので、私が壊滅的に怠惰なだけです。本当にありがとうございました。
流石にブログを放置し続けるのも勿体ない気がしたので、今日からもう一度ブログを始めてみようかなと思った次第です。過去に作成したロボット2機についてもおいおい書きたいです。
今回はリハビリも兼ねて、私が使用している回路設計ソフトEagleにおいて、希望の「デバイス」がどこにも見つからない場合を想定して「ゼロから作る方法」を説明します。
何番煎じという感じですが、そこは気にせずやっていきます。
なお、やり方は完全に我流です。
1.部品を決める
今回は、偶々部屋に転がってた
16チャンネル・アナログ・マルチプレクサ
を作ります。
大抵の部品にはデータシートが存在し、その中に部品の寸法、プリント基板上のパッドパターンやドリル穴パターンが記載されています。
2.新規ライブラリを作成する
新規パーツライブラリを作成するために、
File→new→Library
を開きます。開けたら、ツールバーのsaveもしくは、ctrl+Sでライブラリに名前を付けて保存しておきましょう。名前は分かりやすい名称にするのがおすすめです。
デフォルトの保存先だと、
C>Eagle8.3.1>lbr
に保存されます。
私の場合、lbrフォルダの中に、さらに自分の名前のフォルダを作成し、その中に保存しています。
新規ライブラリ画面を見ると、主に4つの項目で分けられています。それぞれの意味は、以下の通りです。
Device:シンボルとパッケージを1つのデバイスとしてまとめる
Package:基板上での部品形状
3D Package:3DCADで表示されるモデル
Symbol:回路記号
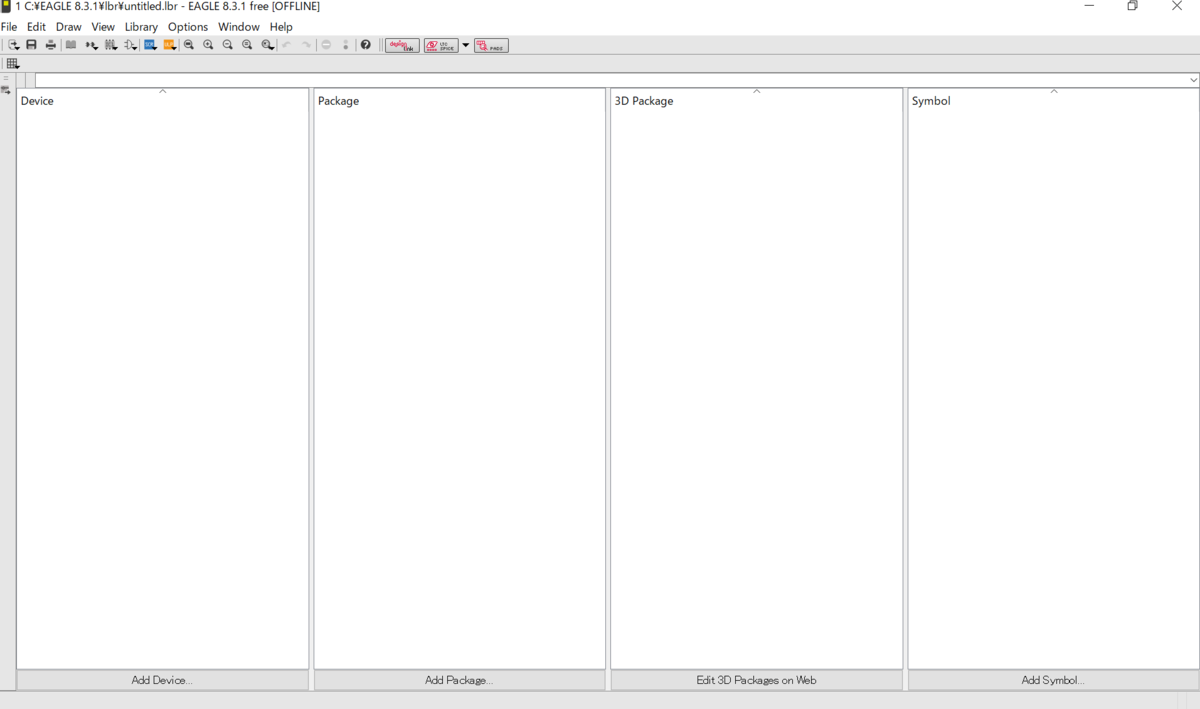
3.シンボル(回路記号)を作る
「シンボルの形状」と「ピンの名称」を検討し、部品の回路記号を作成します。
Symbol欄の「Add Symbol…」ボタンを押すとダイアログが表示され、パーツ名の登録ができます。今回は、型番名「CD74HC4067」としました。
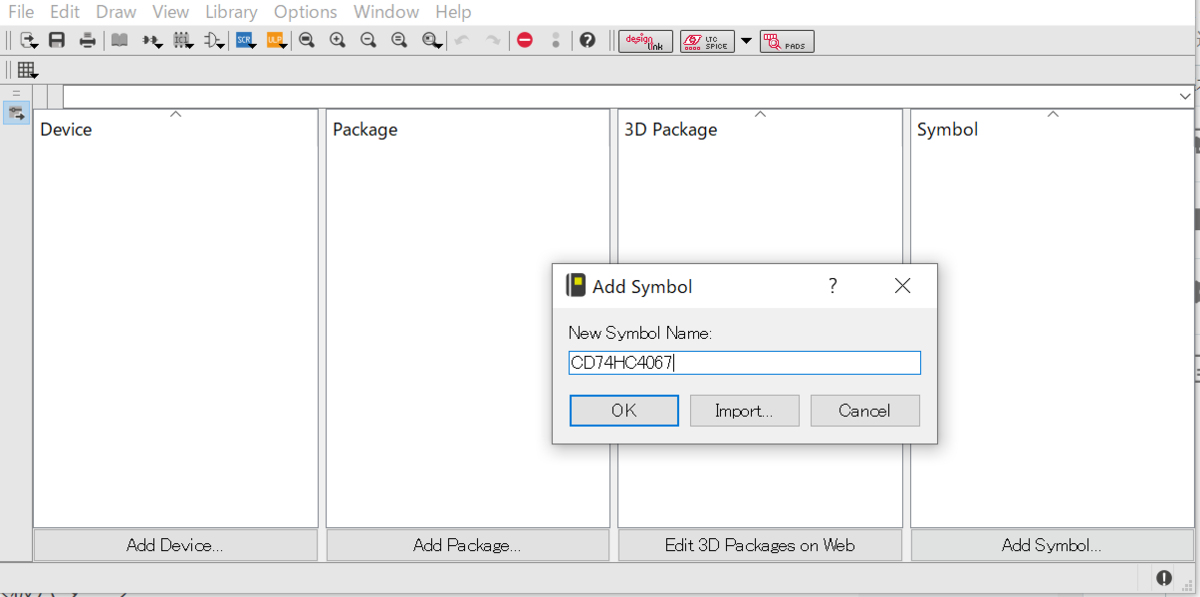
「OK」ボタンをクリックすると、シンボルを編集するウインドウが表示されます。
シンボルを作成する手順は人それぞれだと思いますが、今回は以下の手順で進めます。
- 「Pin」で部品のピンを配置する
- 配置したら、「Name」でピン名称を設定する
- 「Line」で記号の概形を描画する
なお、シンボルの大きさに決まりはありませんが、細かい部分は既存のシンボルや他の方のやり方を真似ればいいと思います。


作業を開始する前に、グリッドが0.1インチになっていることを確認する。
「0.1インチ」以外のグリッドでピンを配置すると、実際に電子回路図で使用する際に、きれいに描画できない場合がある。

ピンの片側に緑色の円がついているが、こっちが接続端子側。
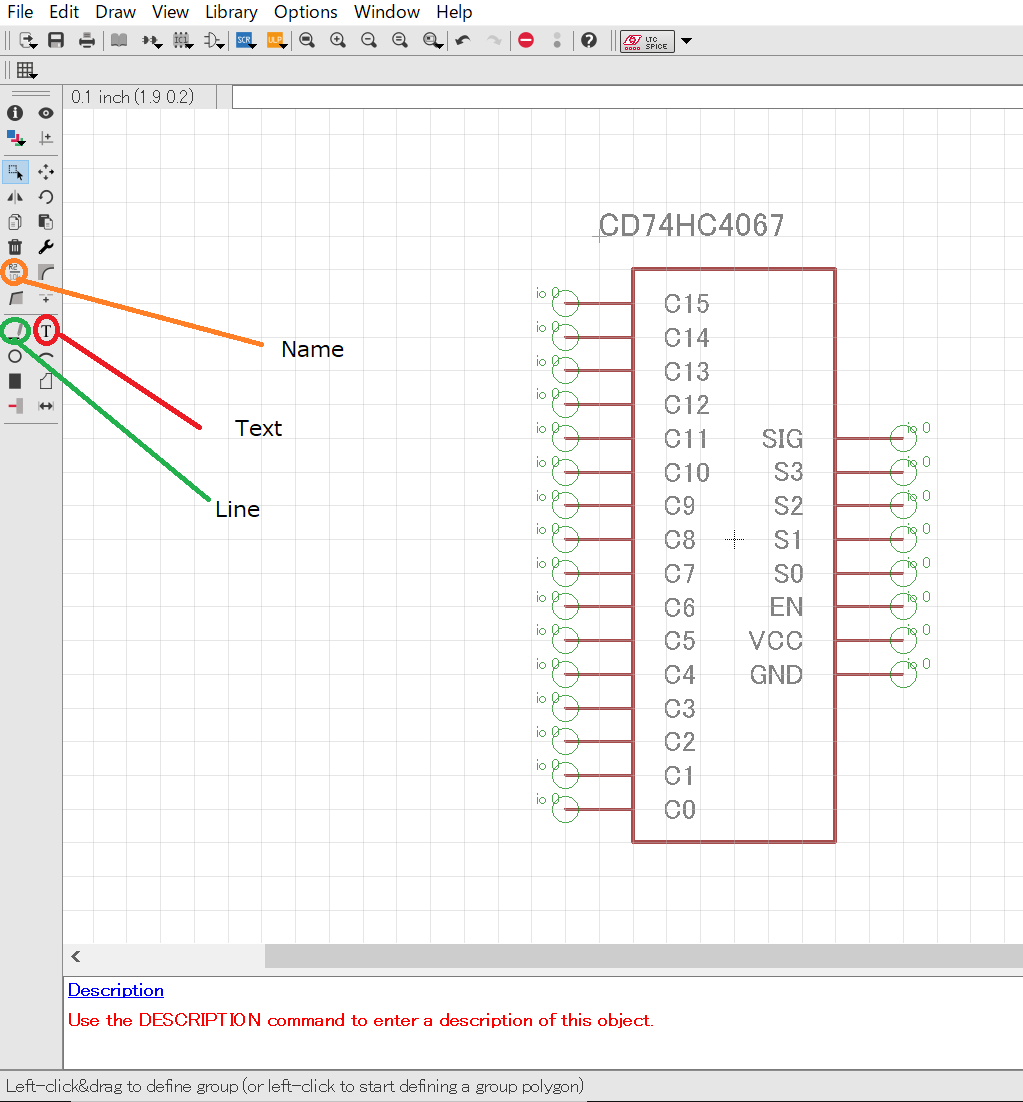
配置したら、「Name」で各ピンにピン名称を設定する。
さらに、「Line」でシンボルの概形を描画する。
そして、「Text」コマンドで部品の左上に部品名を記した。
これにより、回路図中でもどのシンボルがどの部品を表しているかが分かりやすい。
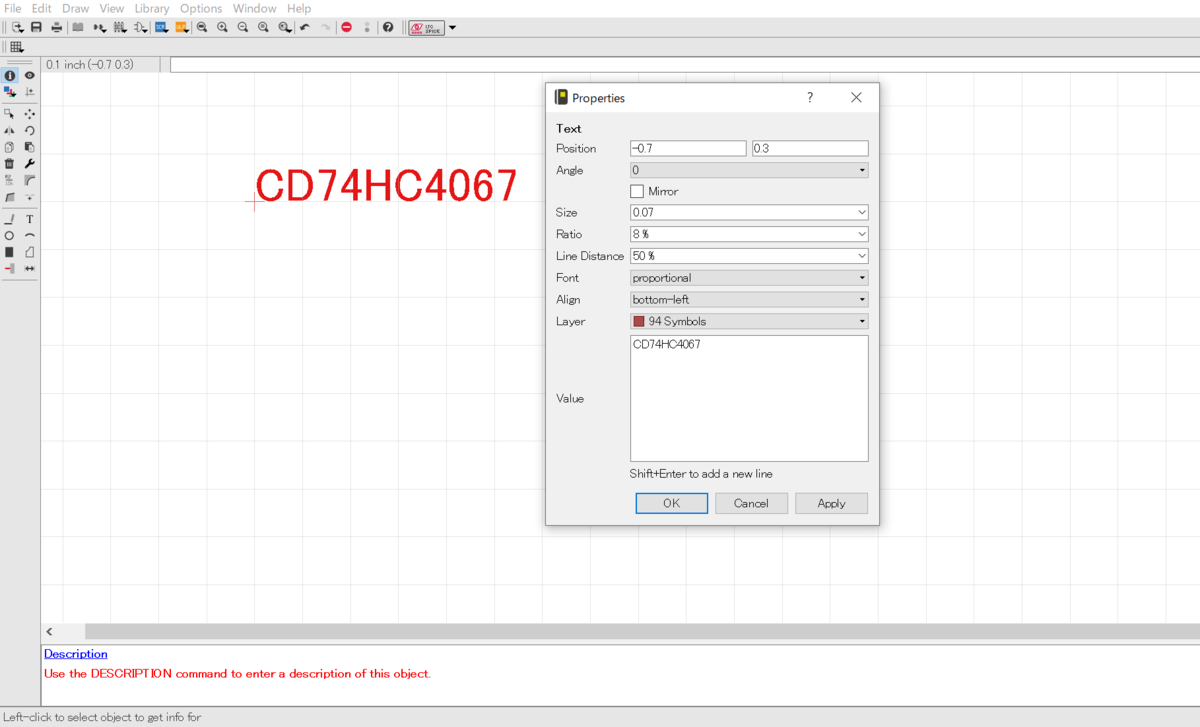
この操作はテキスト以外でも、設定を変更するのによく利用する。
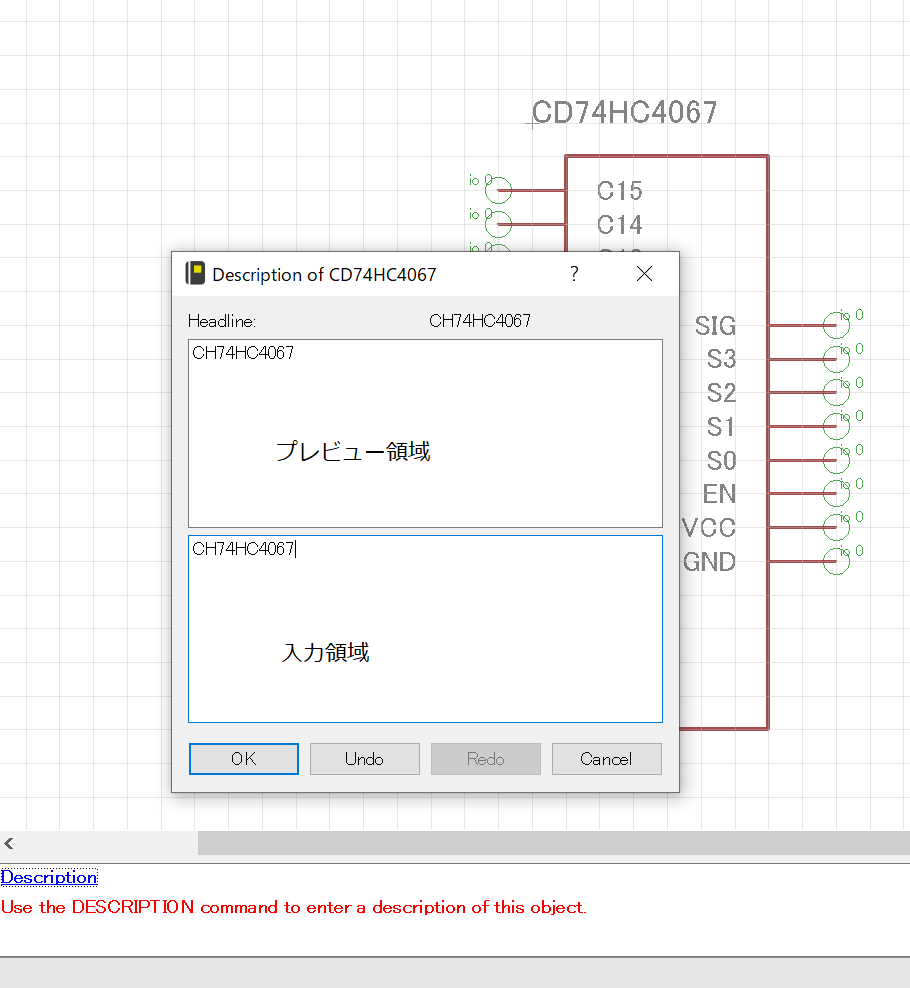
これでシンボルは完成です。保存して、パッケージの作成に移ります。
元のライブラリ画面に戻る際は、ツールバーの印刷マークの横の、本が開いたようなマーク(Table of contents)を押すと戻ることができます。
4.パッケージ(フットプリント)を作る
次に、パッケージを作ります。フットプリントと呼んだほうが分かりやすいかもしれません。パターン設計で用いられるプリント基板上の部品の配置と、部品と基板の接点を示すモデル図です。
基板上に部品を載せるため、パッケージの寸法やピン同士の間隔は、実際の部品寸法に合わせる必要があります。寸法は基本的にデータシートに載っていると思いますが、今回の部品に関しては寸法を調べても見つからなかったため自力で測りました。
Package欄の「Add Package…」ボタンを押すとダイアログが表示され、パーツ名の登録ができます。シンボルと同じく、型番名「CD74HC4067」としました。
「OK」ボタンをクリックすると、パッケージを編集するウインドウが表示されます。
以下を検討します。
パッド・・・ドリル穴の配置、ドリル穴径、パッド名称、パッド形状
シルク印刷・・・部品を上から見た形状や、ピンを識別する必要がある場合はその目印など
概形・・・グリッドを1mm、レイヤをtplaceに


配置座標やレイヤーを変更できるためよく利用する。
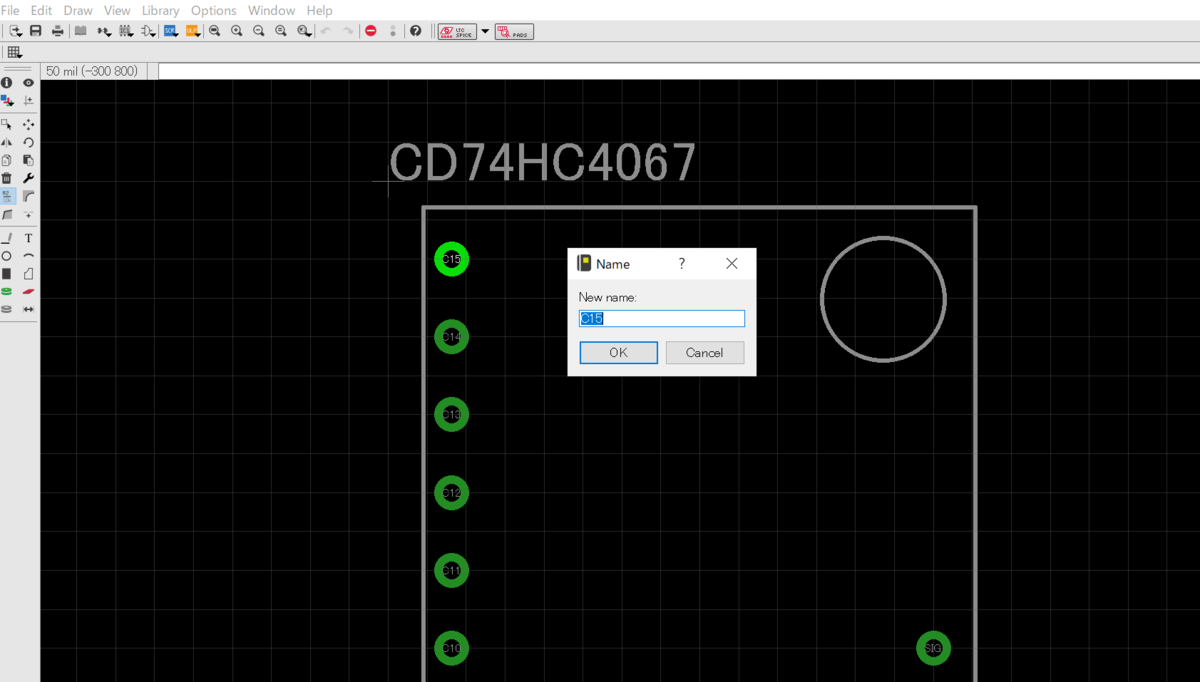
またシンボルと同じく「Text」コマンドで部品の左上に部品名を記すと後で分かりやすい。
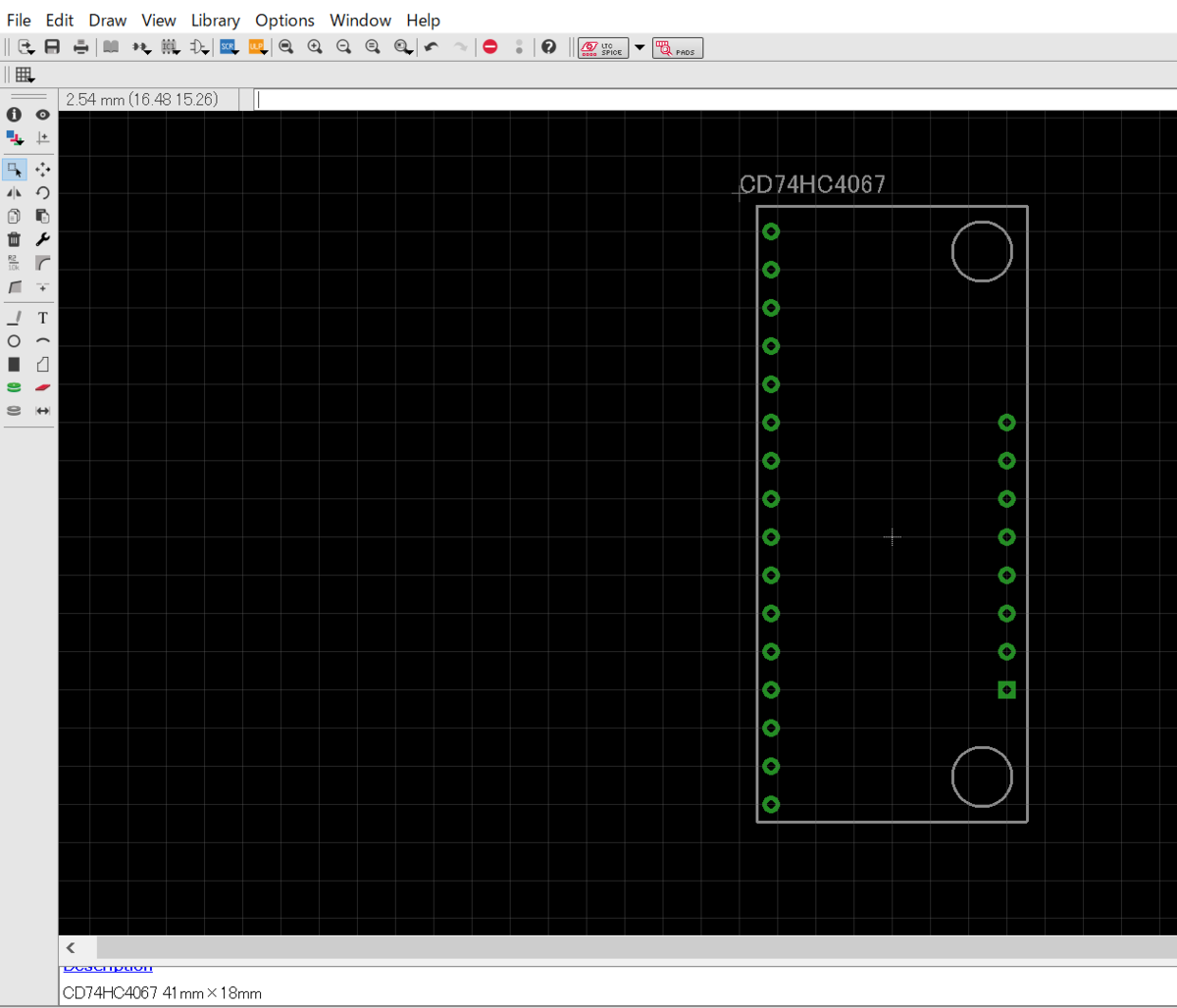
最後に、シンボルと同じくDescriptionを追加すればパッケージは完成です。保存して、デバイスの作成に移ります。
5.デバイスを作る
シンボル(回路記号)とパッケージ(フットプリント)を作ったら、最後にそれらを「デバイス」としてまとめます。
Device欄の「Add Device…」ボタンを押すとダイアログが表示され、パーツ名の登録ができます。今までと同じく、型番名「CD74HC4067」としました。
「OK」ボタンをクリックすると、デバイスを編集するウインドウが表示されます。
今回は以下の手順で進めます。
- 「New」でパッケージを開く
- 「Add」でシンボルを開く
- 「Connect」で「シンボルのピン」と「パッケージのパッド」を対応付ける。ピン名称とパッド名称を同じ名前にしておけば、それを頼りに作業が行える。
- Prefixで部品を識別する接頭辞を設定する。(例:抵抗の「R」、コンデンサの「C」にあたるもの)
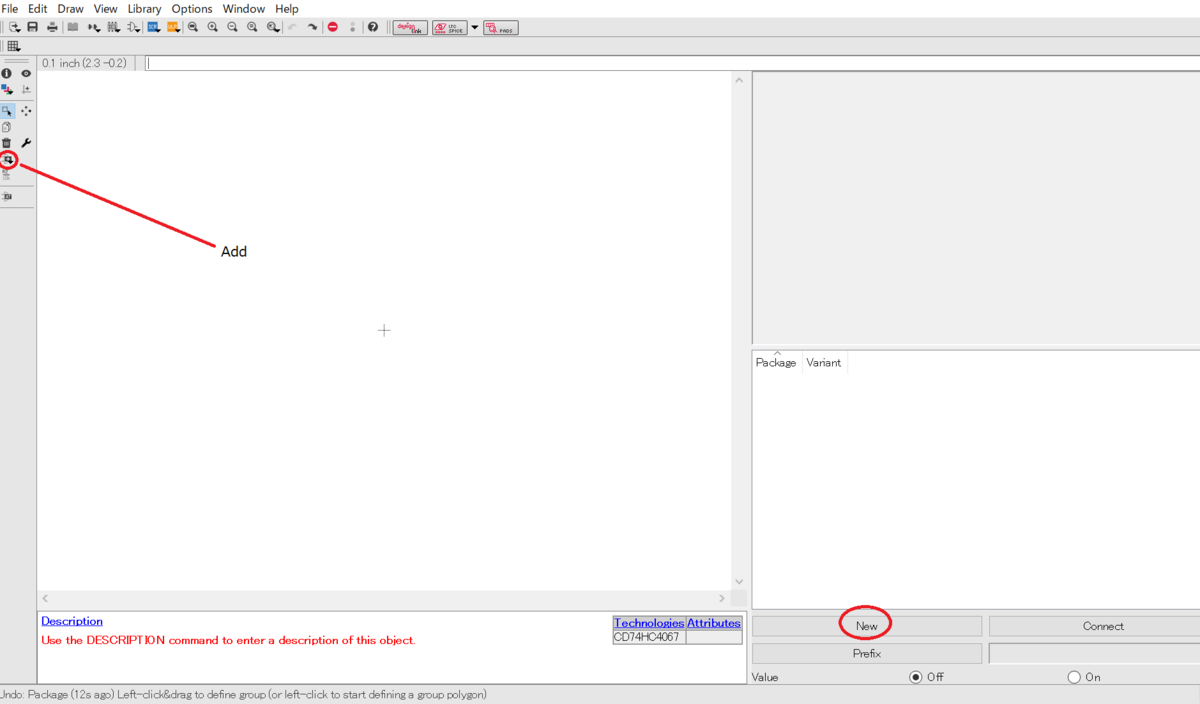
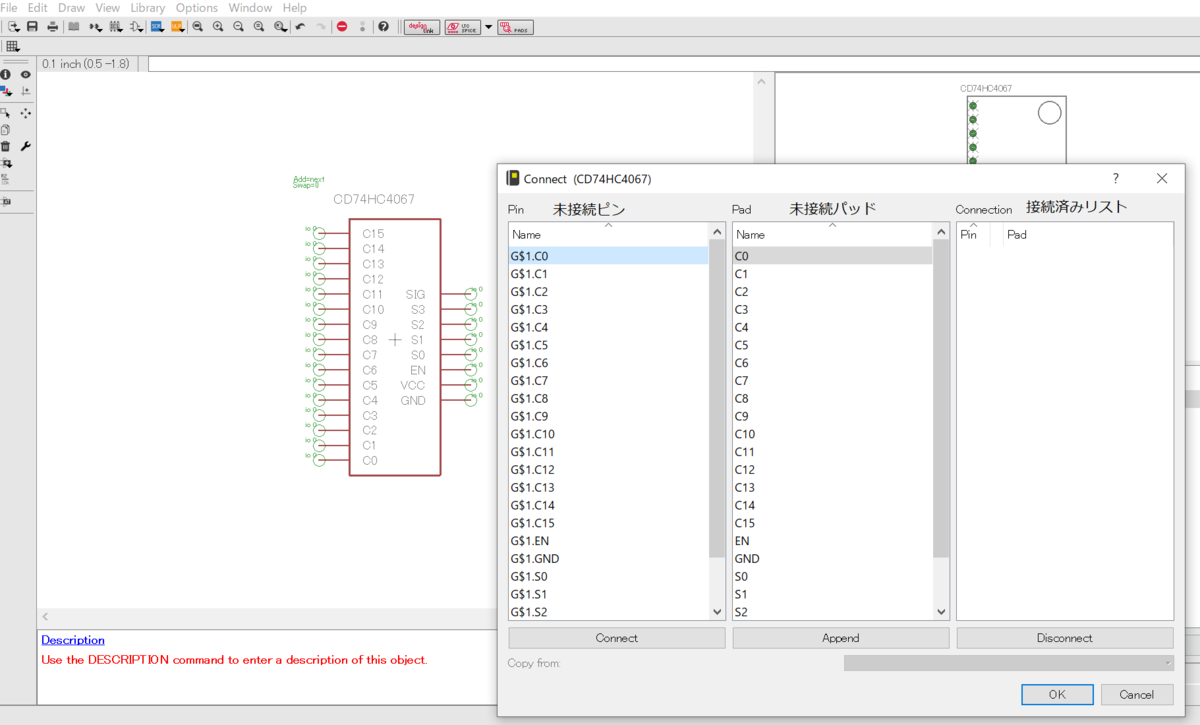
今回、Prefixはアナログ・マルチプレクサに因んで「MULTIPLEXER」としました。(長いかな?)
保存をすれば、これでデバイスは完成です。
6.プロジェクトに挿入
それでは早速、使ってみましょう。
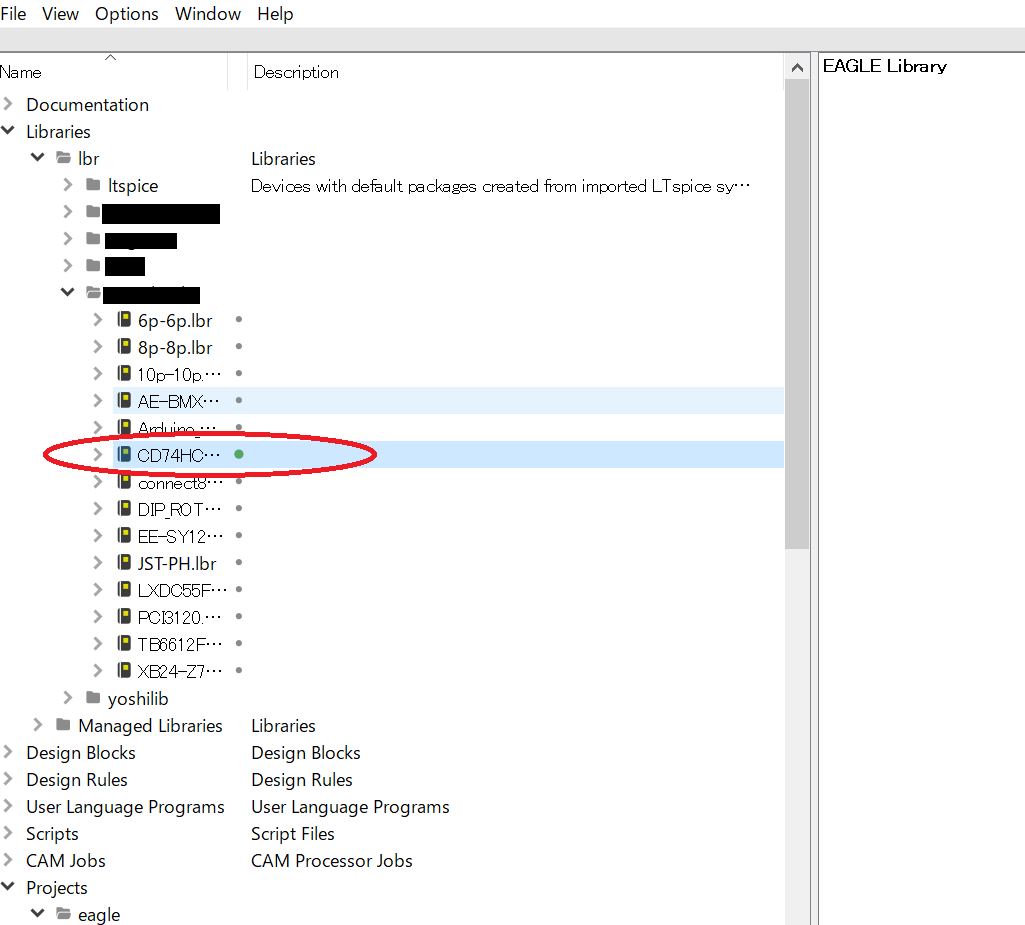
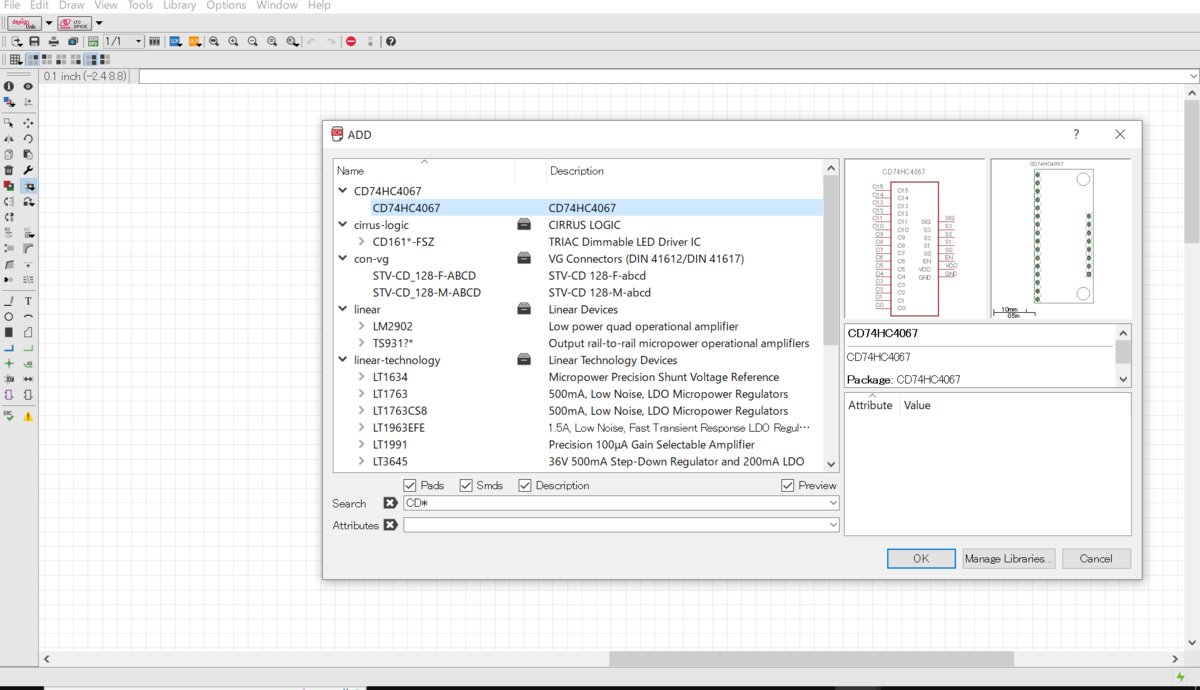
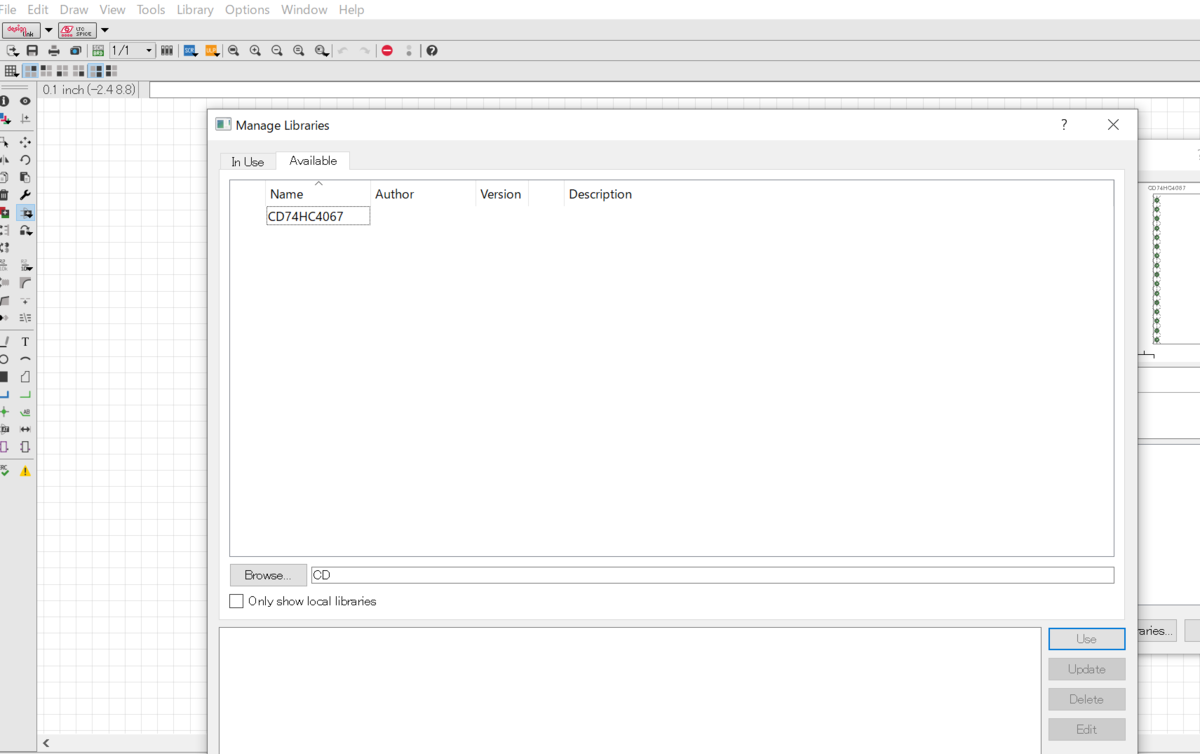
その後、Addに戻り再度検索すると良い。
これで自作ライブラリを追加することができました。
7.参考文献
基礎からのプリント基板製作―Autodeskの基板設計ソフト「EAGLE」を使う(著:佐倉正幸)